How to find your target audience with LinkedIn search [2024 guide]

Going multichannel to reach out to your prospects is a game-changer. With this tactic, you can connect with your target audience on their favourite channel which boosts your chances for more replies.
And when it comes to favourite channels, LinkedIn is the place to be for most professionals, including your prospects.
But amongst 810M+ users, how do you find your target audience? 🤯
Finding your exact target persona can be a pain. LinkedIn offers so many filters to choose from, limits to overcome, and a lack of export possibilities...
Luckily, in the past four years, we’ve tested tons of ways to find our ICP on LinkedIn. In this article, you’ll learn how to find and connect with yours, saving you hours of research!
Getting started with LinkedIn search categories
Let's imagine you're a Web3 consultant looking for partners interested in crypto.
To access different search categories:
- Log into your LinkedIn account.
- Navigate to the search box in the top left corner.
- Type your keyword, e.g. crypto (it can be anything related to the title, summary, or experience of your ICP).
- Click “See all results” at the bottom of the dropdown menu.
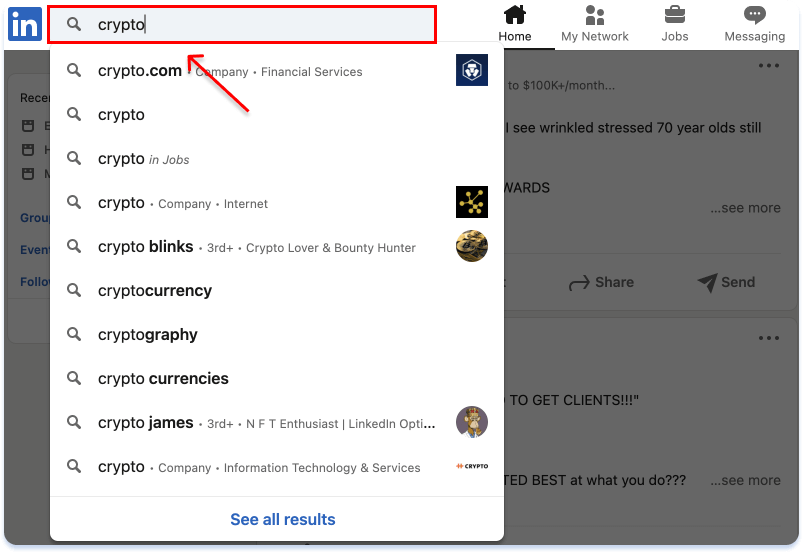
You’ll land on the search results page and notice these new filters aka main search categories:

LinkedIn people search
If you want to narrow your search results to only people related to your keyword, choose the “People” filter.
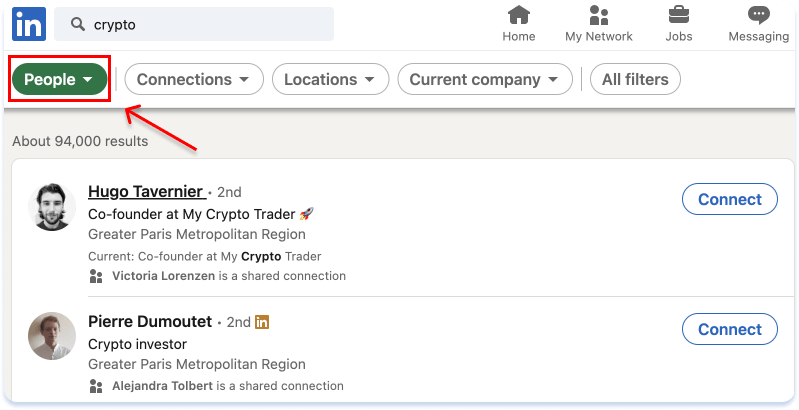
You may end up with a huge results list, but the key is in quality, not quantity.
Let's imagine your buyer persona is located in the USA, Switzerland or Dubai and has a profile in English or French. They work in a Financial Services company for 3-5 years, in a Director seniority role.
To narrow your free search:
- Click on the “All filters” button in the top right corner.
- From the new dashboard, you can filter your results by:
- Type of connections
- The connections of your connection
- Locations
- Current or past company
- School
- Industry
- Profile language
- Open to
- Service categories
- Additional keywords (such as first or last name, title, company, and school).
To find your targeted audience, you'll use “Locations”, “Profile language”, and “Industry” filters.

If you have a Sales Navigator subscription, you can access additional filters on the "Lead" dashboard, e.g. “Seniority level” and “Years in current company”.

To make your filtering process effortless, I suggest you put all your audience knowledge into practice. And if you still don’t have your target audience defined, we’ve prepared this free, step-by-step guide that will help you:
✓ define the companies you want to target (your Ideal Customer Profile)
✓ define the people you want to get in touch with (your buyer persona)
✓ segment buyer personas into tiers for best outreach results
BONUS: get access to the buyer persona template that got us 20k+ customers!
LinkedIn search by name
Let's imagine you're a founder who met Mary at a conference a few months ago. The only information you remember about her is her name, that she’s a founder as well, and her company is based in San Francisco.
So, how are you going to find her?
There are two case scenarios in the name search.
1. If you know the first and last name of the person you want to find:
enter their full name into the search bar.
2. If you have just a fraction of their information:
enter a combination of keywords such as “first name + job title”, “last name + company”, or any other target info.
Therefore, you can search for Mary in the "name + title + location" format.
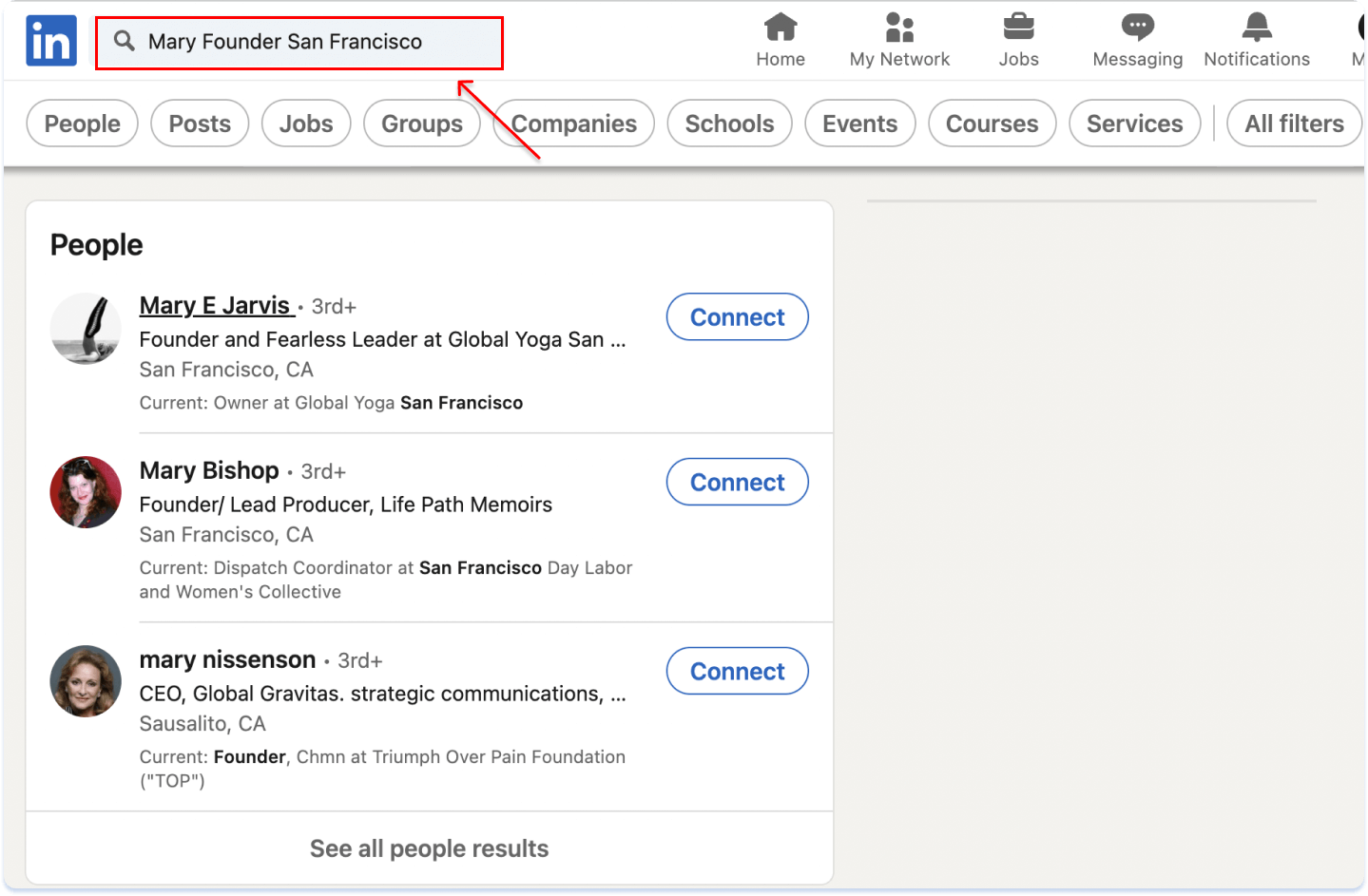
The other way to search for people by name is:
- Navigate to the “People” search page.
- Click on the "All filters" button.
- Use keywords filters “First name” and “Last name” (+ any other info you might have).
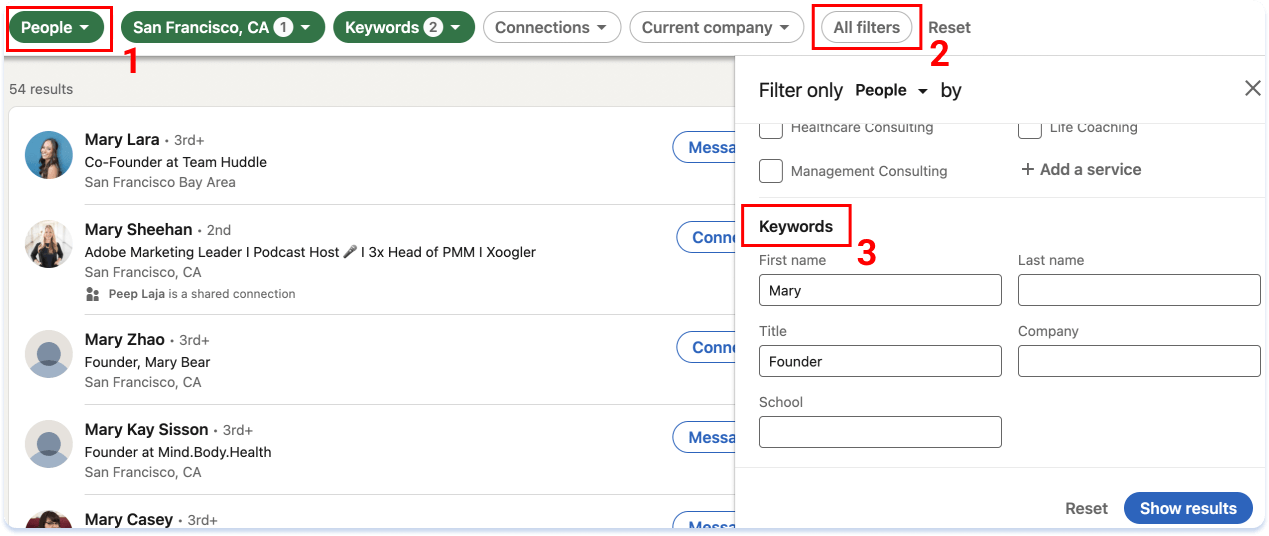
If you’re searching from Sales Navigator, you can use “Geography”, “Job title”, and “First Name” filters as shown below.
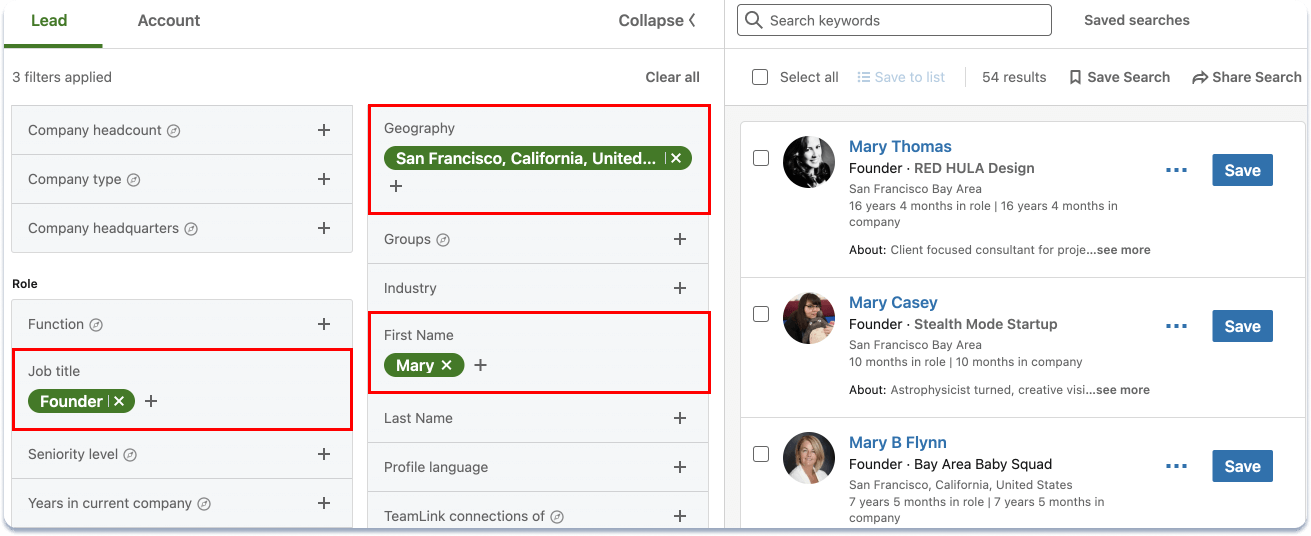
LinkedIn search by email
There are many ways to extract email from LinkedIn, but how do you find someone's profile when you only know their email?
The only thing you’ll need is to have both Microsoft Outlook and LinkedIn accounts:
- Log into your account on outlook.live.com and go to the “People” section.
- Click on “New Contact” and fill out the information you know (to insert “Email Address”, go to “+ Add More”).
- Select “Create” to access the Contact dashboard.
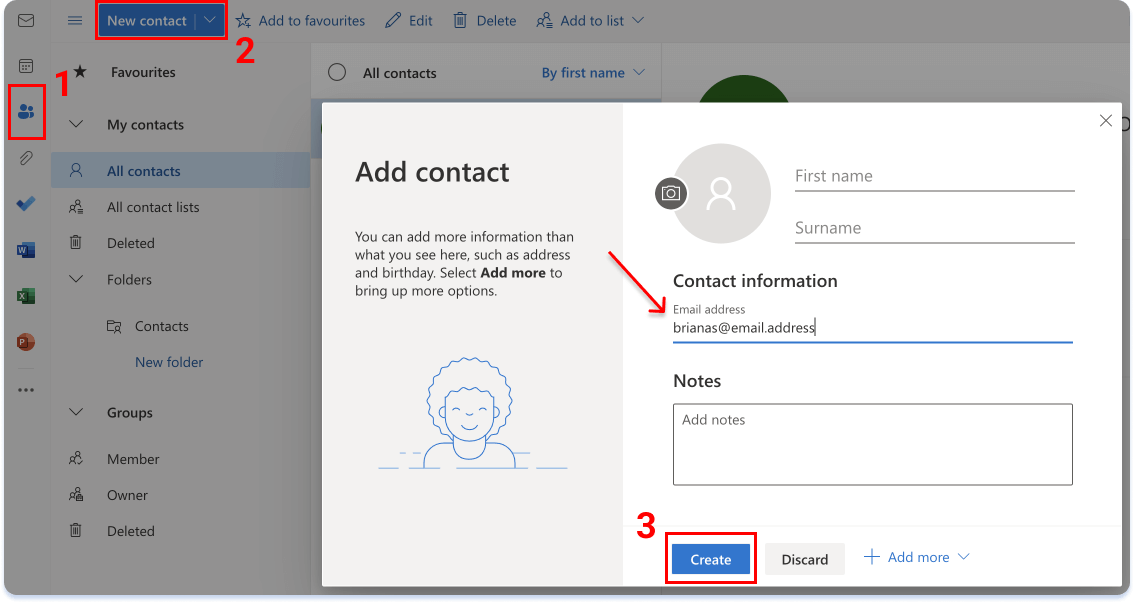
- On the new dashboard, click on the “LinkedIn” tab and follow the instructions to link your accounts.
- Go back to your Outlook where you should be able to see their LinkedIn profile.

Linkedin lead search
Forget all the manual work.
lemlist gives you an access to the AI-powered B2B database of 450 million+ contacts and find the right leads you target.
You can use the lemlist Chrome extension to gather contacts from LinkedIn.
How to search for someone's connections on LinkedIn
Let's imagine you're promoting a new B2B advertising app and looking for prospects from the IT industry.
Therefore, searching for connections of someone working in IT might bring you a new list of similar members.
The simplest way to search someone’s connections is to:
- Navigate to the connection’s profile.
- Click “[number] connections” shown below.
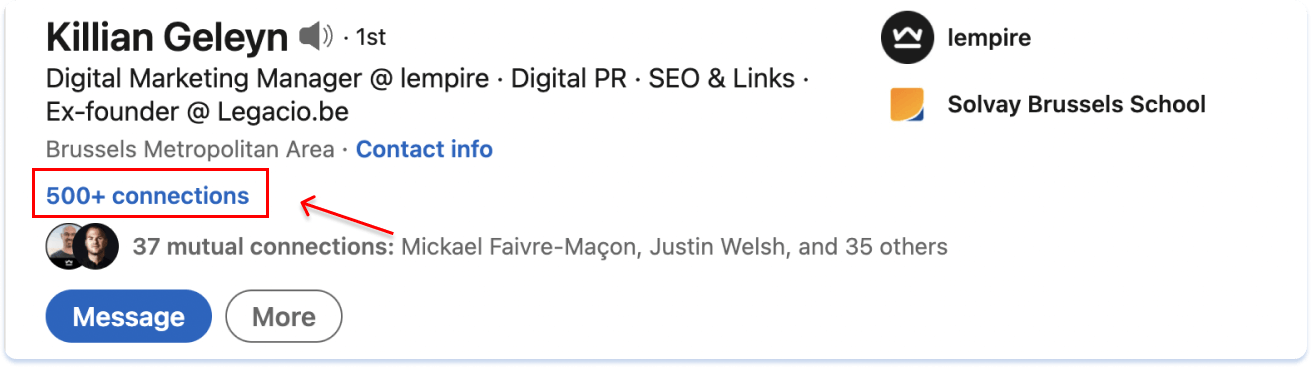
From there, you can access the list of members’ connections with additional “People” filtering options.
The other way is to:
- Narrow your search to the “People” category.
- Click the “All filters” button.
- Use the “Connections of” filter.
You can apply the filter “Connections of” your connection working in a software development company.

In Sales Navigator, you'll find the “Connections of” filter in the “Personal” filtering section as shown below.
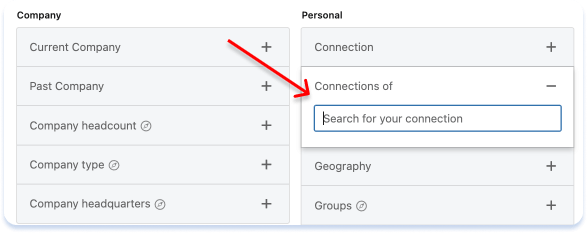
Found inspirational people to follow?
-> Create a list and share it with your whole team.
Bumped into someone with impressive experience?
-> Check out their training and courses.
Discovered a cool industry expert?
-> Explore their posts to see how they work on personal branding.
LinkedIn company search
Once you find targeted companies, you can easily find new prospects by looking up the employees.
Let's imagine you're a Growth Marketing Manager looking for law practice companies located in EMEA, with 1-10 employees, and 5-10M Annual Revenue.
To find targeted businesses:
- Narrow your free search to the “Company” category.
- Choose the “All filters” option.
- Select additional search filters such as:
- Locations
- Industry
- Company size
- Job listings on LinkedIn
- Connections (the companies of your connections)
By choosing “Industry”, “Locations” and “Company size” filters in your basic account, you can access more than 20k matching companies.
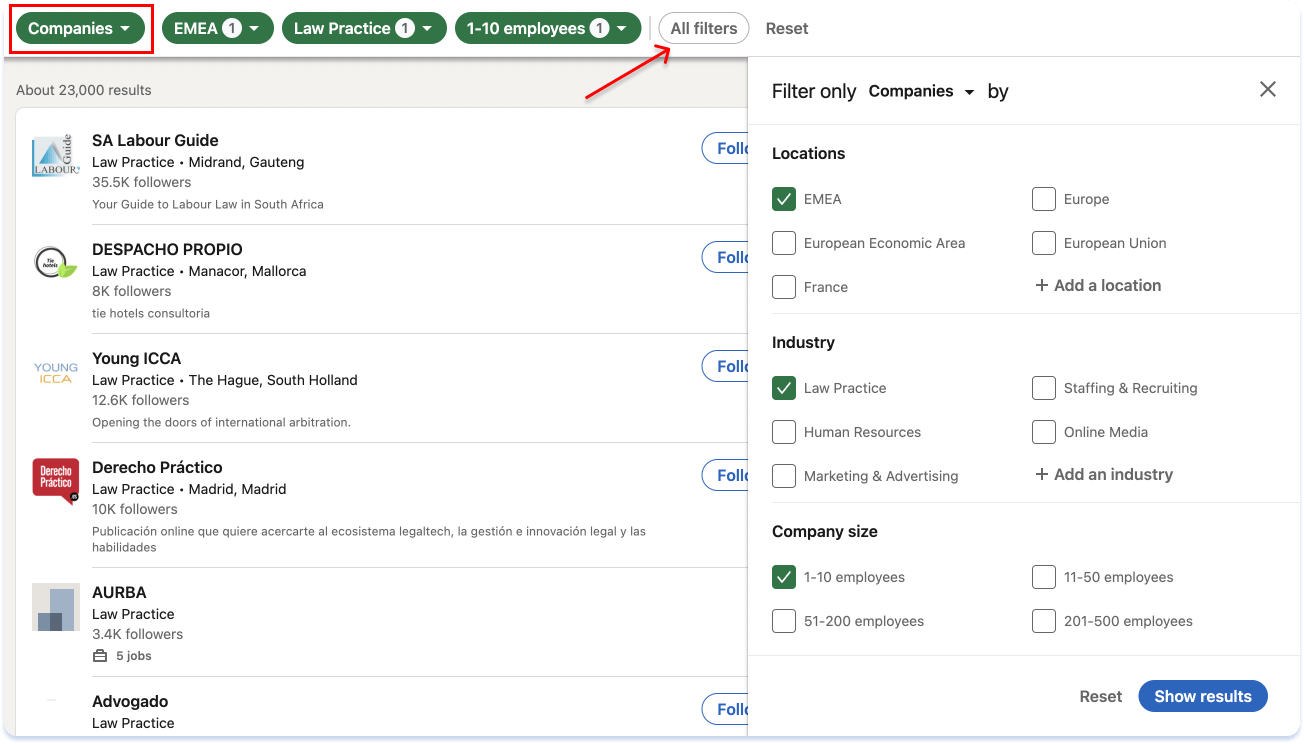
Your Sales Navigator account will allow you to narrow your search even further by using “Annual revenue” in the “Account” dashboard.
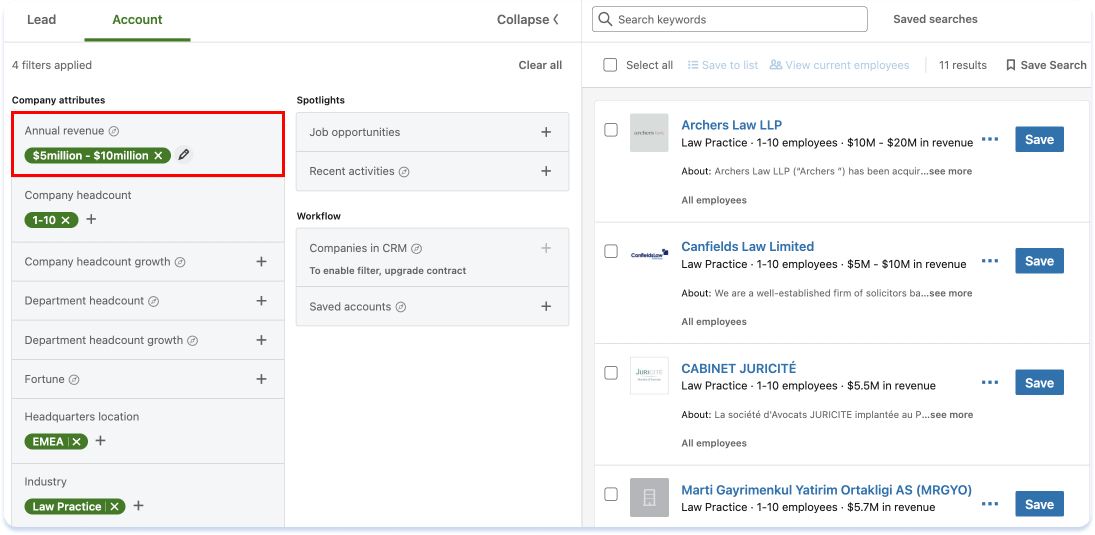
You can use Company search to:
-> check out what companies similar to yours are doing
-> stay in the loop with the industry happenings
-> set job posting alerts from your dream companies
LinkedIn group search
Let's imagine you're a Head of Sales who’s trying to pitch a new product to retail managers.
You can use LinkedIn groups not only as an insightful hub of knowledge but also to connect with like-minded users.
If you don’t know the name of the group you want to join:
- Insert related industry keywords into the search bar, e.g. retail.
- Click on "See all results" at the bottom of the dropdown menu.
- Filter your search results by the “Group” category.
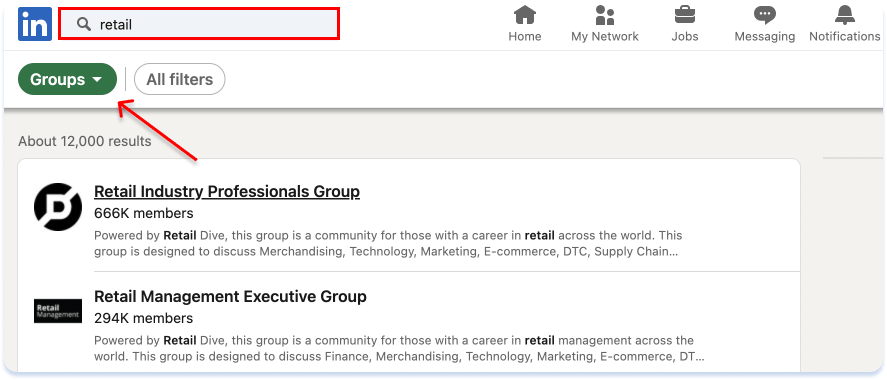
Once you join the group, you’ll have an option to search for specific content within the group. Simply navigate to the search box at the top left corner of the group.
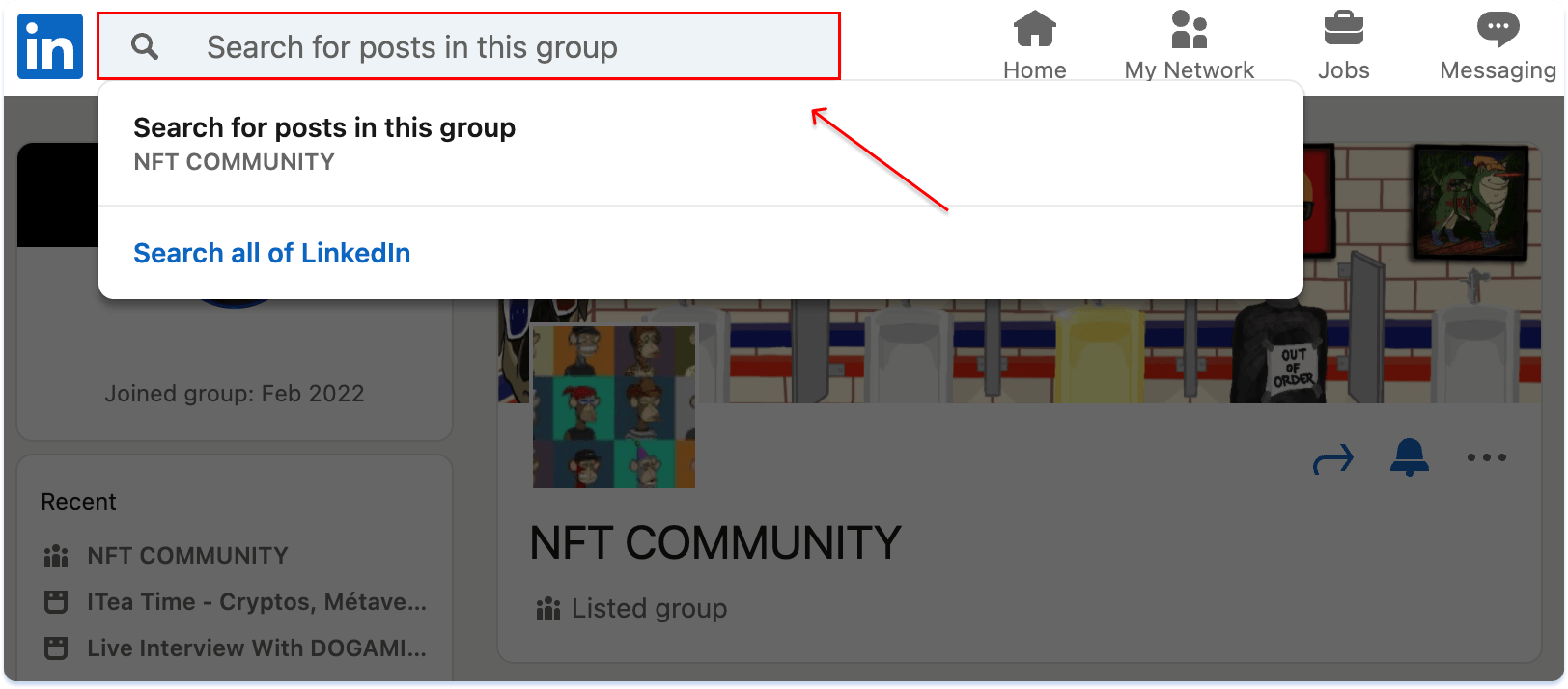
The cool thing about joining a LinkedIn group is that you can see all the members and, maybe, potential prospects.
If you’re subscribed to Sales Navigator, you'll have the option to see the members of a certain group without joining. To do that, use the "Group membership" filter in the "Lead search dashboard.
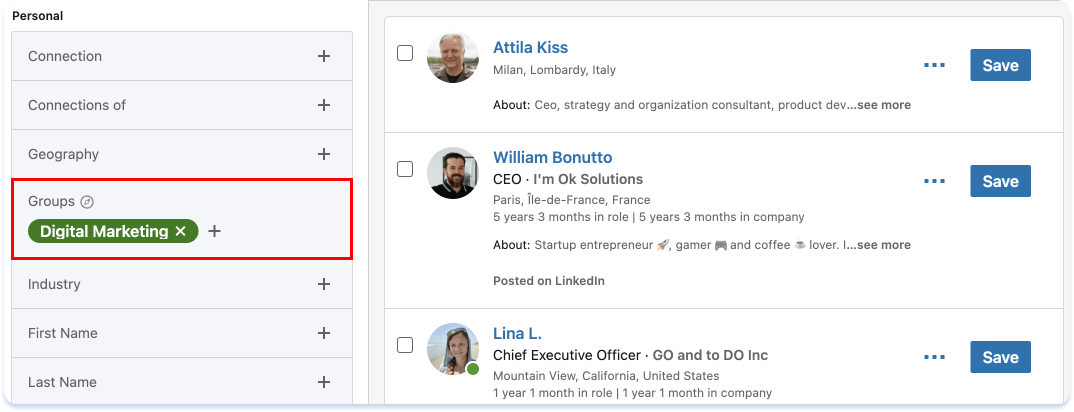
Use Group search to:
-> ask questions to help you understand your audience's needs
-> start discussions with key people from the group
-> promote your work in an educational and inspiring way
LinkedIn posts search
Let's imagine you’re launching your social media management business and want to connect with other experts from the industry.
You might ask yourself "Why search for posts on LinkedIn?" Well, the answer is simple. Through posts related to your product/service, you can find new audiences and vice-versa!
Here's how to do it:
- Insert the related keyword in the search bar, e.g. social media, and go to "see all results".
- Navigate to the “Post” category on the search results page.
- Choose the “All filters” button to narrow your results with filters:
- Who posted - 1st connections or me
- Date posted - past week, month, or 24h
- Sort by - top match or latest
- From member - by adding a person’s name
- From company - by adding the company’s name
- Mentioning member - by adding a person’s name
- Mentioning company - by adding the company’s name
- Author industry - add industry (marketing, sales, etc.)

Start using the Posts filter to:
-> get inspiration for your new posts
-> see best performing content practices
-> stay up-to-date with B2B social media trends
LinkedIn hashtag search
The main advantage of the LinkedIn hashtag is increasing the visibility of its users. It makes posts accessible to everyone who searches or follows the specific hashtag.
Let's imagine you're a freelance copywriter, offering blogging services to SaaS companies.
One of the ways to look for your prospects is to search for hashtags they might use. Simply enter your hashtag, e.g. #SaaS, in the search bar to access content on the same topic.
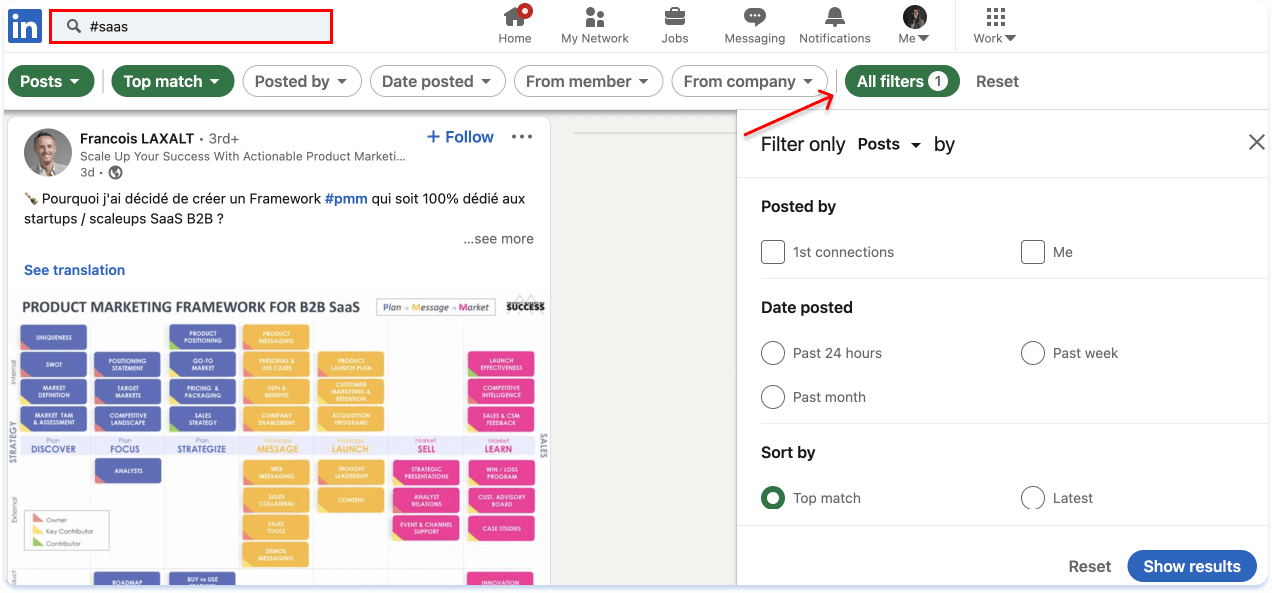
From there, you can filter posts containing your hashtag even further with the filters mentioned in the section above.
To stay in the loop with interesting posts, you can follow all your favourite hashtags.
You can use the Hashtag Search to find:
-> companies to work with
-> tips to follow
-> people to network with
Boolean search on LinkedIn
If you wanna minimize the additional tweaking of your results, try using the Boolean search.
Here are a few options to construct your search:
- Quoted searches: If you want to search for an exact phrase, enclose the phrase in quotation marks. Try to avoid curly marks and words such as “by”, “in”, or “with”.
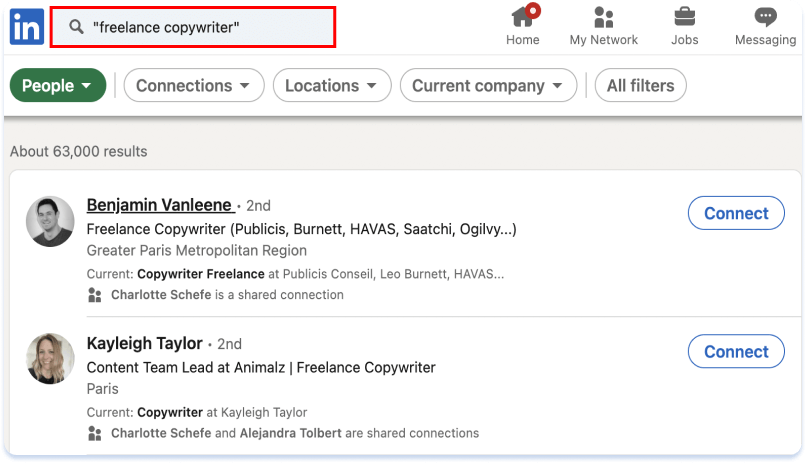
- Parenthetical searches: To do a complex search, you can combine terms using parentheses.
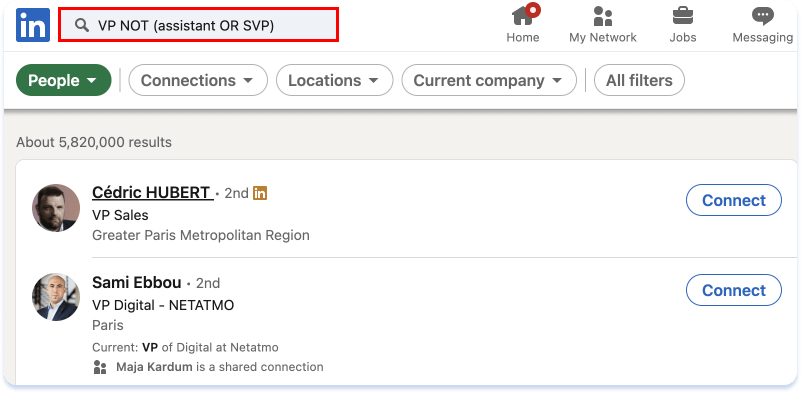
- NOT searches: To exclude a term from your search results, type “NOT” before the term.
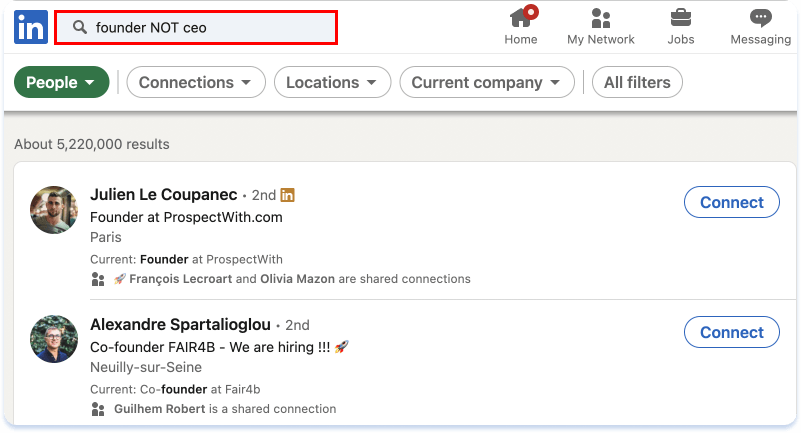
- AND searches: To see results from all search terms, type “AND” between terms.

- OR searches: Type “OR” between words to receive the results from either one term or the other.
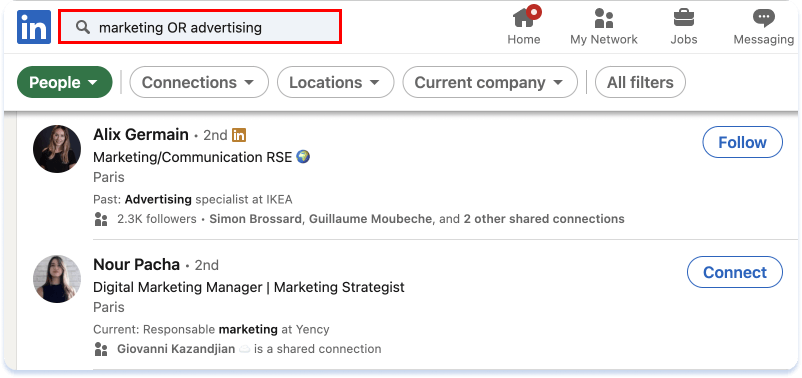
Pro tip -> Keep in mind this prioritization order:
1. Quotes [""]
2. Brackets [()]
3. NOT
4. AND
5. OR
If you use Sales Navigator, you can use Boolean searches in the "Company" and "Title" fields as well.
If you search for someone on LinkedIn will they know?
No matter who you search and how, they won’t receive a notification.
On the other hand, if you decide to click on their profile, LinkedIn will notify them saying “someone viewed your profile”.
In your profile settings, you can decide whether they can or can’t see your information.
Private mode LinkedIn search
Searching LinkedIn privately can be useful for checking out what your competitors or potential clients are doing without alerting them.
To search LinkedIn in private mode:
- Go to your profile photo on the top right corner of the navigation bar to access the “Me” section.
- In the "Account" section, click on “Privacy & Settings”
- In the "Visibility" section, click on "Visibility of your profile & network"
- Click on "Profile viewing options" to choose one of the private modes.

Keep in mind that selecting a private mode on the basic account will disable the “who viewed your profile” feature for you as well.
Can you use LinkedIn search without login?
Only if the members set their profile sections as public, you can see them without login.
To check out your setting:
- Go to your profile photo on the top right corner of the navigation bar to access the “Me” section.
- In the "Account" section, click on “Privacy & Settings”.
- In the "Visibility" section, click on "Visibility of your profile & network".
- Then you can adjust in “Edit your public profile”.
LinkedIn search limit
And how to access more results
Just as limiting invitations, LinkedIn has a monthly limit for people searches. It will send you a warning when you get close to the 1000 results limit on a free account and 2500 using Sales Navigator.
To minimize the number of your searches:
- Use the combination of “All filters” and Boolean operators
- Collect the profiles in one search result (so you don't have to run it again)
- Browse connections of your connection
Exporting LinkedIn search results
Among many useful LinkedIn tools, Phanthom Buster is a go-to solution for search export.
In just a few easy steps you can scrape and export the results of a search into a spreadsheet.
Wondering how? You can check it out in this video. ⬇️
Once you have your search list, you can:
-> use it to identify your key decision-makers
-> create ICP
-> start testing out your cold outreach
How to delete your LinkedIn search history
Imagine sharing a screen during your LinkedIn search and all your past searches are exposed...
To avoid that, here are two ways to delete your search history:
Through the search bar:
- Click on your search bar at the top left corner.
- Use the option “Clear” in the top right corner.
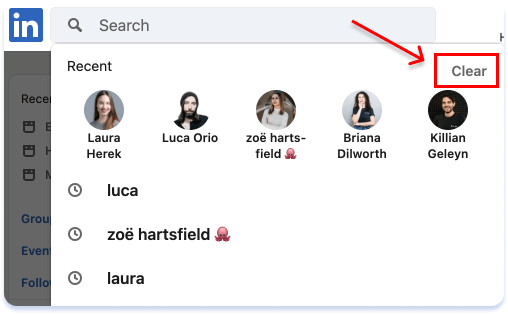
Through privacy settings:
- Click on your profile photo on the top right corner of the navigation bar to access the “Me” section.
- Click on "Data privacy" in the "Settings & Privacy" section.
- Click on "How LinkedIn uses your data".
- In the "Search History" section, select "Clear search history".
Level up with Sales Navigator's advanced search
If you’re still debating whether you should upgrade your free search to Sales Navigator, here’s the full list of additional premium account filters.
And to show you how this process looks, Briana will guide you through her Sales Navigator advanced search in this video ⬇️
Key takeaways
Understanding how to find the info you want on LinkedIn can bring you new customers, hence new revenue. It’s important to know how to connect with the right people. Otherwise, you risk spending too much time chasing the wrong audience.
Once you find your target audience, you can prepare for your next step - reaching out to them. A good outreach will help you build relationships, generate new leads, and ultimately make more sales.
But, before sliding into their DMs, you better plan your strategy. To help you out, I've prepared a few resources and tips:
- If you don't know how to approach your prospects in DM, follow the steps from our cold messaging guide. This article dives into LinkedIn cold outreach and strategy, and helps you craft messages that stand out.
- If you want to speed up your prospecting process and leave some time for more important tasks, consider using the lemlist Chrome Extension. It will help you import leads to your campaigns in just a few clicks.
- If you wanna go further and transform your LinkedIn into a lead gen source, you might want to check G's LinkedIn Masterclass. This course includes LinkedIn strategy that helped us generate $10M in ARR in 3.5 years and build a powerful brand worldwide.
Happy searching! 🚀



















booster lemwarm for free




























More than 10 users?



















booster lemwarm for free




























More than 10 users?



















booster lemwarm for free

































%20(1)%20copy%20Cropped.jpg)












